Generating A Ssh Key Pair
Apr 19, 2019 In PowerShell, change directories to the path above where the SSH keys are stored, then enter the cmdlet below to being generating the key pair. In order to generate a unique set of.
Generating a new SSH key. Open Terminal Terminal Git Bash. Paste the text below, substituting in your GitHub email address. $ ssh-keygen -t rsa -b 4096 -C 'youremail@example.com' This creates a new ssh key, using the provided email as a label. Generating public/private rsa key pair. To do so follow these steps: Open up the Terminal. Type in the following command. Apr 12, 2018 Generating public/private rsa key pair. Enter file in which to save the key (/ yourhome /.ssh/idrsa): Press ENTER to save the key pair into the.ssh/ subdirectory in your home directory, or specify an alternate path. If you had previously generated an SSH key pair, you may see the following prompt. Creating a new key pair for authentication. To create a new key pair, select the type of key to generate from the bottom of the screen (using SSH-2 RSA with 2048 bit key size is good for most people; another good well-known alternative is ECDSA). Then click Generate, and start moving the mouse within the Window. Putty uses mouse movements to. Follow the instructions to generate your SSH key pair. Adding your SSH public key to GitLab. To add the SSH public key to GitLab, see Adding an SSH key to your GitLab account. Note: Once you add a key, you cannot edit it. If it didn’t paste properly, it will not work, and you will need to remove the key from GitLab and try adding it again. Sep 26, 2019 Generating an SSH key. To generate an SSH key with PuTTYgen, follow these steps: Open the PuTTYgen program. For Type of key to generate, select SSH-2 RSA. Click the Generate button. Move your mouse in the area below the progress bar. When the progress bar is full, PuTTYgen generates your key pair. Type a passphrase in the Key passphrase field.
SSH keys are a way to identify trusted computers, without involving passwords. The steps below will walk you through generating an SSH key and adding the public key to the server.
Step 1: Check for SSH Keys
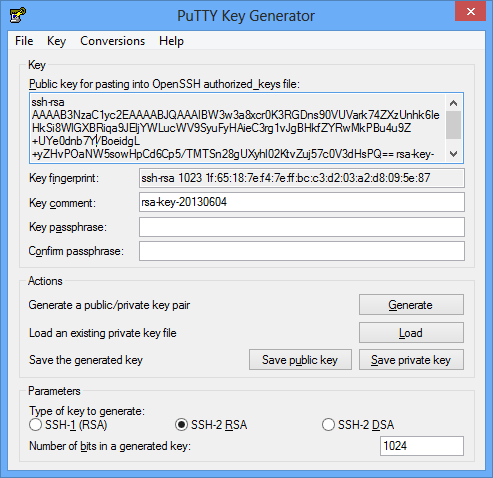
First, check for existing SSH keys on your computer. Open Git Bash, Cygwin, or Terminal, etc. and enter:
Check the directory listing to see if you already have a public SSH key. By default, the filenames of the public keys are one of the following:
- id_dsa.pub
- is_ecdsa.pub
- id_ed25519.pub
- id_rsa.pub
If you see an existing public and private key pair listed (for example id_rsa.pub and id_rsa) that you’d like to use, you can skip Step 2 and go straight to Step 3.
Step 2: Generate a new SSH key
With your command line tool still open, enter the text shown below. Make sure you substitute in your email address:
You’ll be asked to enter a passphrase, or simply press Enter to not enter a passphrase:
After you enter a passphrase (or just press Enter twice), review the fingerprint, or ‘id’ of your SSH key:
Step 3: Add your key to the ssh-agent
To configure the ssh-agent program to use your SSH key, first ensure ssh-agent is enabled.
If you are using Git Bash, turn on the ssh-agent with command shown below instead:
Then, add your SSH key to the ssh-agent:
Step 4: Add your SSH key to the server
Generating Ssh Key Pair
To add your public SSH key to the server, you’ll copy the public SSH key you just created to the server. Substitute “username” with your username on the server, and “server.address.com” with the domain address or IP address of your server:
Generate Ssh Key Pair Ubuntu
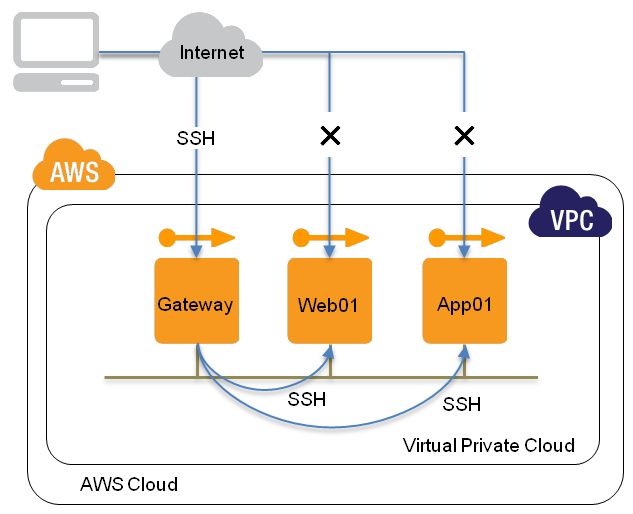
Generating A Ssh Key Pair In Linux
The server will then prompt you for your password: Securecrt 8.1 license key generator.
That’s it! You should now be set up to connect to the server without having to authenticate.